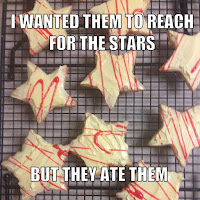 If you click the link to the Google Drawing Meme Template, you'll notice the example is setup as 700pxX700px which is a standard size for a square meme. These are the directions for using the template to create your own meme. The idea that I'm thinking about is to do this with teachers or students in January centered around creating a goals or reflections based meme for 2016.
If you click the link to the Google Drawing Meme Template, you'll notice the example is setup as 700pxX700px which is a standard size for a square meme. These are the directions for using the template to create your own meme. The idea that I'm thinking about is to do this with teachers or students in January centered around creating a goals or reflections based meme for 2016.
Directions:
- Make a copy of the Drawing so you can edit it.
- Click on the middle of the image to select it and delete it.
- Insert your own image by clicking: Insert > Image and choose an image to upload or choose one from the internet.
- Move the picture to the back
- Select the picture, and right click.
- Choose Order > Send to back
- Re-size your image to fill the drawing canvas so there are no blank edges by grabbing the corners and re-sizing it.
- Make sure you don’t change the “aspect ratio” which means you don’t stretch it wider than you do tall.
- If you have to make it bigger than the canvas, that’s ok, we’ll crop in the next step.
- Crop your image
- Once it takes up the whole canvas, click on the crop tool and use the black handles to crop the picture to fit the canvas. You should be able to see the canvas edges faintly behind the picture.
- Re-position your picture if needed.
- If necessary, re-position your picture on the canvas by:
- De-select it then hover over the picture to get the 4-sided arrow and move the picture around so that it is centered.
- You may need to select the picture and the crop tool to re-size it.
- Create your Meme Text
- Double click the Word Art text box at the top of the meme and type your text. The example text fits the canvas. Use it as a guide.
- Make sure caps lock is on.
- Use Shift Enter for a new line.
- Use Enter to save.
- Repeat for the text at the bottom of the canvas.
- Share - Personal & Together
- Click File > Download as > .jpg.
- This should download the picture to your desktop or your downloads folder.
- Click on the arrow and select Show in folder to see where the file is located.
- Minimize that window. (Don’t close it.)
- Personal - Decide where you'd like to post your meme. Think about somewhere that you'll see often. For example, you could save it and set it as your school desktop background picture or your school computer screen saver.
- Together - For our project - Click the link in our Google Classroom and add your meme to the Slide show.

.jpg)


